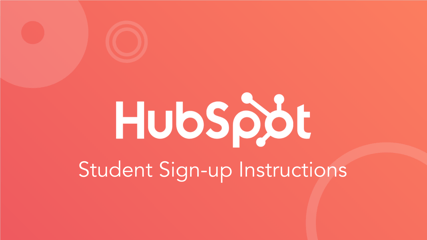- HubSpot Education Partner Program
- Frequently Asked Questions
- Adding Students to the Software
-
Account Set Up Guide
-
Frequently Asked Questions
- General HubSpot and Program Questions
- Syllabi, Curriculum, and Teaching Resources
- Account Set Up - Prior to Adding Students
- Adding Students to the Software
- Certifications - General
- Certifications - Assigning and Tracking
- Certifications - After Completed
- Software
- Set Up and Troubleshooting Your HubSpot Account
- Community
- Help and Support
-
Guía Para Empezar
-
Preguntas Frecuentes
- Preguntas Generales Sobre HubSpot y el PPE
- Recursos del PPE
- Configuración de tu Portal del PPE (antes de agregar a tus estudiantes)
- Agregar a tus Estudiantes al Portal
- Certificaciones - General
- Certificaciones - Asignar y Hacer Seguimiento
- Certificaciones - Después de Ser Completadas
- Software de HubSpot
- Configuración y Solución de Problemas Técnicos en tu Portal de HubSpot
- Comunidad
- Ayuda y Soporte
Step 2 of 2 of Adding Students: How do I assign seats and add students as users to my portal?
This shows how to add student users and assign seats, which are part of the permissions needed for students to access tools and complete HubSpot Software Certifications.
Video Tutorial
1. Watch this video
2. Send your students this PowerPoint after adding them to your portal. It includes instructions on what to expect and what steps they should take to activate their account.
-----
We would love your feedback on this article and onboarding process! Please click "yes" or "no" below to let us know if this is helpful.